Easily Optimize Your QuickBooks Workflow
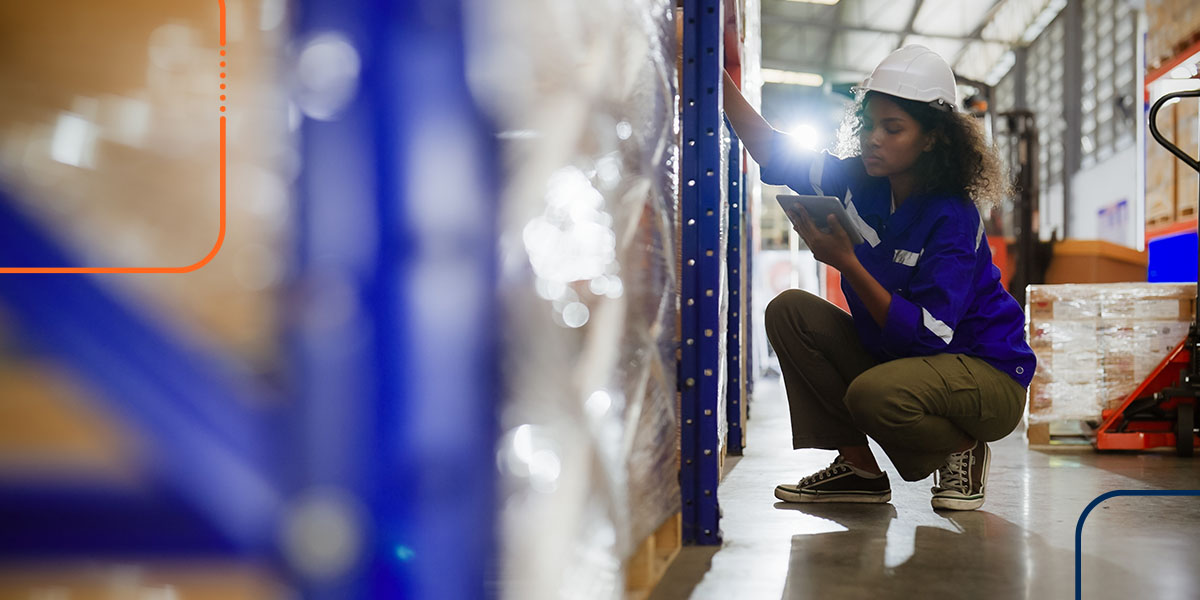
January 16, 2024
If you’re a distributor, retailer, or experienced supply chain professional, you likely rely on Intuit QuickBooks accounting software for financial management. QuickBooks enables you to carry out various tasks like payroll and expense management much faster and easier. This leaves business owners like you more time to devote to other high-priority workflow needs, such as improving customer service.
However, QuickBooks can slow down when opening substantially large files, leading to a less-than-optimal performance. Fortunately, taking a few essential steps can fix and prevent these issues. This guide provides some tips and tricks for QuickBooks workflow optimization to help you use this software to its full potential.
How to Maximize QuickBooks for Your Business Workflow
Experiencing a slow-to-open issue with QuickBooks? It’s likely caused by an increased number of users, the file size, your system’s network, or the amount of time spent on the same file. Here’s how to optimize QuickBooks workflow.
1. Try the Basics
If you need your QuickBooks to run faster, there are a few first-step resolutions you can try, including:
- Managing data properly
- Using the Gigabit components
- Making sure the software is updated
- Deleting any unuseful or unneeded data
- Switching to a faster or more stable network
- Using the URL to access the database instead of a shared device
- Checking that you’re using the latest version of QuickBooks software and the small company file size
2. Turn Off the “Freezes Panes” Option
Exporting larger reports to an Excel worksheet can take a long time. You may think it’s your server moving slowly, but it could be the default setting in QuickBooks. The export process is generally very slow when exporting to Excel. To improve the performance and speed of your report exports, turn off the “Freeze Panes” option. Here’s how:
- Open your company file in QuickBooks.
- Run a report to Excel.
- Select Excel and Create New Worksheet.
- When the “Send Report to Excel” window appears, select Advanced.
- Deselect the checkbox for Freeze Panes.
- Select OK.
- Select Export.
3. Leverage QuickBooks’ Efficiency Tools
QuickBooks has several built-in features that can help optimize your supply chain workflow and save time, including:
- Batch Invoice
- Memorize Transaction
- Process Multiple Reports
- Payment reminders
- Automating invoice creation
- Set up recurring transactions
You can also set up custom data fields with set closing dates to prevent prior-period changes. With these tools, you can gain valuable insights into your business performance and rely on automated speed to stay on top of your finances. Familiarizing yourself with the reporting options, including creating custom reports or using pre-built report templates for your specific needs, can help with QuickBooks optimization for reporting and analysis.
Other workaround features like sorting, filters, and grouping can help you identify trends, analyze your financial data, and make data-driven decisions more effectively. Using the QuickBooks mobile app can also improve efficiency by allowing you to manage your finances on the go and help your accountant review your records.
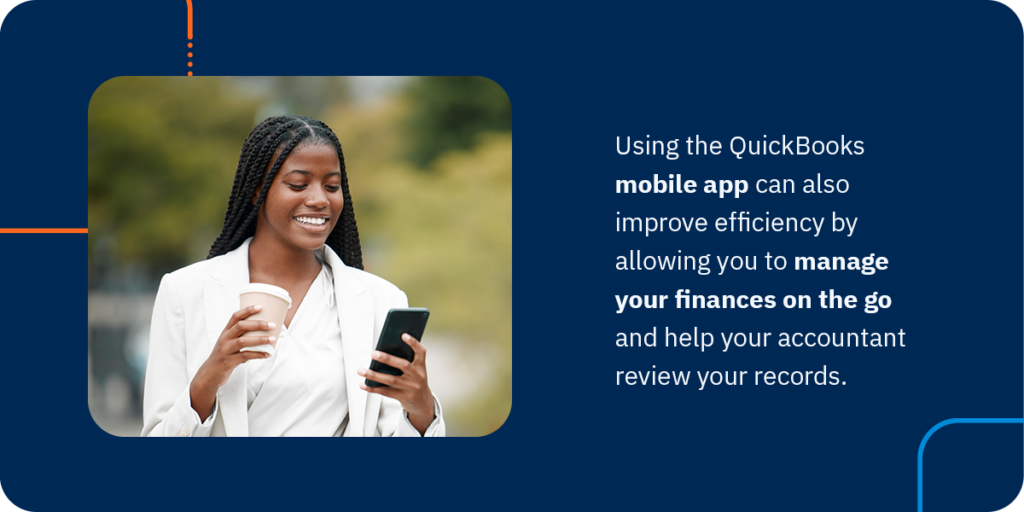
4. Regularly Reconcile Your Accounts
Reconciling your accounts is a crucial step in maintaining accurate financial records. Streamlining the process of comparing your QuickBooks records with your bank statements more efficiently can also help you identify discrepancies ahead of time.
Features like sorting and matching can help speed up the reconciliation process. Connecting your bank account and credit cards directly to QuickBooks to automatically import transactions will make establishing an accurate financial flow much more manageable.
Check that your credit card transactions align with the appropriate month and allocate them individually to the correct expense category. Reducing manual, repetitive data entry enables reduced risk of errors and better control over your cash flow management. Reconcile your accounts monthly to address any errors before they create bigger issues.
5. Maintain a Manageable Company File Size
QuickBooks’s maximum recommended company file size is approximately 500MB for Pro/Premier or 1.5GB for Enterprise. If your business files are nearing or reaching these limits, you run the risk of more performance problems and data integrity concerns. The larger your company file is, the longer it may take to access it.
Depending on what you’re doing, it may also be slow when trying to function within the file. Substantially large files may also be at a higher risk of data corruption, which is why regular maintenance of your company file is essential. Archiving historical data or creating a new shell company file may be necessary if you lack the resources to condense your files internally.
6. Improve Efficiency with Keyboard Shortcuts
A general rule of thumb when it comes to software efficiency is learning shortcuts that speed up your workflow. If you want to optimize QuickBooks, mastering keyboard shortcuts and reducing reliance on mouse clicks can help. For Chrome, Firefox, and Internet Explorer users, memorize the following shortcuts for essential functions:
- Copy: Ctrl+C
- Paste: Ctrl+V
- Create a quick report: Ctrl+Q
- Open a second window: Ctrl + N
- Move around fields: Use the Tab key to go forward. Use Shift+Tab to go back. Use the Space Bar to check a check box field.
- Save a form: Alt + S. In Firefox and Chrome, use Alt + Shift + S. For Mac users, use Option + Control + S.
- Save or edit a selected transaction: Press Alt + S to save for Internet Explorer or Alt + Shift + S for Chrome and Firefox. Press Alt + E to edit a saved transaction. This opens the transaction form.
- Navigate journal entries: Use the up arrow to move to the distribution line above and the down arrow to move to the one below.
For Mac devices, use the CMD ⌘ key instead of Alt or CTRL.
Take Advantage of Integrations
One of the best workflow optimization QuickBook tips is integrating third-party apps for enhanced automation and communication. Though QuickBooks is widely used for tracking and managing finances, it also helps businesses email invoices and collect automatic customer payments.
Integrating QuickBooks with applications and extensions that complement its abilities enables you to leverage the power of other efficient solutions for endless functionalities, including:
- Data collection
- Payroll automation
- Streamline sales data
- Automated data entry
- Expense management
- Data sync with various systems
- Time tracking for importing billable hours
Discover More Supply Chain Solutions with TrueCommerce
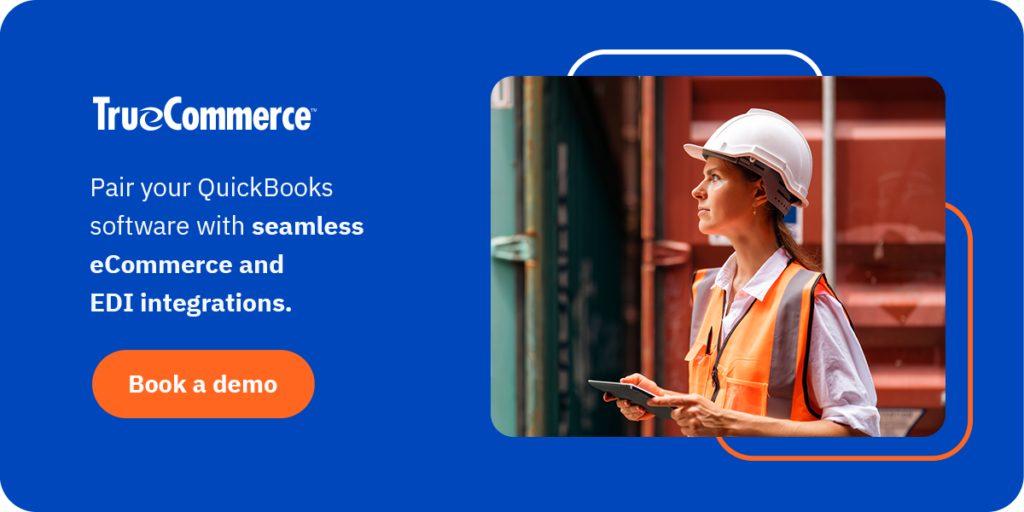
QuickBooks is one of the most commonly used accounting systems for online businesses. Using these optimization tips can help keep your software running at top performance. With TrueCommerce, streamlining your supply chain business operations has never been easier. Our integrations and solutions help businesses improve overall efficiency, eliminate manual processes, ensure compliance, and provide real-time insights.
You can unlock full business potential and achieve sustainable growth by pairing your QuickBooks software with seamless eCommerce and EDI integration integrations. If you’re ready to learn more about connecting your supply chain across all channels for a complete solution, contact us today or book a demo online.
Share this post:
Categories
Stay ahead of the competition
Get expert supply chain insights delivered directly to your inbox weekly.