How to Automate Your QuickBooks Shipping Processes
![Q1_24_Blog_Images [Recovered]_Quickbooks shipping How to Automate Your QuickBooks Shipping Processes](https://www.truecommerce.com/wp-content/uploads/2024/03/Q1_24_Blog_Images-Recovered_Quickbooks-shipping.png)
March 1, 2024
As an eCommerce business, retailer, or distributor, efficiently processing and shipping your orders helps you stay on track in a fast-paced industry. You can streamline your bookkeeping and enhance your supply chain management workflow by automating your drop-shipping process with a cloud-based solution like QuickBooks.
QuickBooks shipping automation features can help you reduce errors, save time, and enhance inventory management all in one place. The best part is you can integrate QuickBooks with various leading business systems and platforms, including Electronic Data Interchange and WooCommerce, for an end-to-end solution. We’ll show you how to automate QuickBooks shipping processes to increase capability and visibility.
The Benefits of Using QuickBooks Automation
Shipping processes can be challenging, leading to an array of difficulties like:
- Poor visibility of shipments
- Inefficient use of resources
- Manual data entry errors
- Incorrect tracking information
- Delays in shipping processes
By leveraging technology like QuickBooks Enterprise Shipping Manager, your business can overcome these challenges to save time and money. Digital connectivity facilities enhanced communication, accounting processes, and faster sales order processing and fulfillment. When you automate your shipping processes and workflow with QuickBooks, you can also expect the following advantages:
- Improved order tracking, shipping updates, customer communication, and satisfaction
- Accurate inventory management
- Enhanced data for logistics decisions
- Reduced time spent on shipping-related tasks
- Eliminated manual data entry
- Fewer shipping costs
- More employee productivity
- Enhanced ability to stay competitive
- Less risk of stockouts or overstocking
How to Set up QuickBooks Shipping Automation
Automating your QuickBooks workflows can reduce repetitive tasks and create a streamlined supply chain process. QuickBooks Shipping Manager enables you to ship faster and easier with nationwide couriers like USPS, UPS, and FedEx to optimize your shipping strategy.
Digitally completing these tasks can save you the time and effort of writing labels by hand. Fortunately, QuickBooks has a built-in management system, so you only need to pay the courier charges for your shipments.
Here’s how to set up your QuickBooks shipping management solution.
QuickBooks Shipping Manager for FedEx
Here’s how to automate your processes when shipping with FedEx. If this is your first time setting it up, or your QuickbBooks Shipping Manager is not working, a guide will pop up to walk you through the process:
- Open your QuickBooks and hit File.
- Open Shipping and press Ship FedEx Package.
- Read the terms and conditions and press I Agree.
- Select Next.
- Enter your account information. If you don’t have an account number, call FedEx.
- Next, configure your printer settings and select Next.
- Select Finish once you have set up your account.
Now, you can process shipments with FedEx through QuickBooks. Here are the steps:
- Select your service, such as FedEx Ground or FedEx Express.
- Enter the shipment details.
- View the shipping rate by selecting Available Services.
- Select Ship to print your label and process the shipment.
- When the confirmation appears, select Paste to Form if you would like to copy the tracking number and shipping charges onto the sales form.
- If not, select Close.
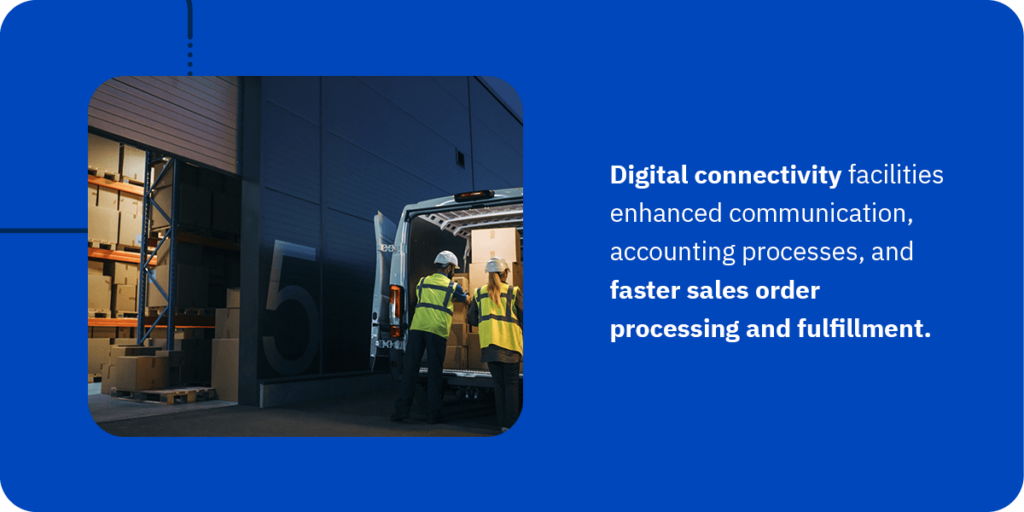
QuickBooks Shipping Manager for UPS
Here’s how to automate your QuickBooks shipping processes with UPS:
- Open QuickBooks and select File.
- Select Shipping and choose Ship UPS Package.
- Provide your account information. It will already be in the system If you have entered it before.
- If you don’t have an account, call UPS or sign up for one on their website.
- Read the terms and conditions and press I Agree.
- Select Next.
- Configure your printer settings.
- Select Next.
- Choose Finish to complete the process.
You can now process shipments with UPS through QuickBooks with these steps:
- Choose the UPS domestic service you want to use.
- Enter the required shipment details.
- View the shipping rate by selecting Available Services.
- Select Ship to print your label and process the shipment.
- When the confirmation appears, select Paste to Form if you would like to copy the tracking number and shipping charges onto the sales form. For Point of Sale, the tracking number and shipping costs will appear on the receipt.
- If not, select Close.
You can also set up automated shipping in QuickBooks Desktop Point of Sale, which shares the same account number as your other workstations. This feature only works with UPS and provides prefilled shipping labels with the customer’s address directly from your order forms. Here are the steps:
- Turn on the Shipping Manager.
- Select File.
- Select Preferences.
- Select Company.
- On the left menu, choose General and select the option for recording shipping addresses on sales receipts.
- On the left menu, choose Sales, then Shipping, and select Use QuickBooks Shipping Manager. If you do not want to add the shipping amount to the sale total, select “I do not charge my customers for shipping.”
- Open the Shipping Providers list to adjust your services and providers.
- Press Save.
QuickBooks Shipping Manager for USPS
Here’s how to automate your shipping processes when shipping with USPS.
- Open QuickBooks and select File.
- Select Shipping.
- Select Ship USPS Package.
- Choose to use your existing Stamps.com account or create a new one.
- If you choose your existing account:
- Read the terms and conditions and select Agree.
- Select Next.
- Provide your account information.
- Select your printer settings.
- Select the Limited or Complete Plan based on your needs.
- Read the license agreement and select Agree.
- Press Continue.
- Provide your account details.
- Configure printer and scale settings. If you choose the Complete Plan, you will only need to pay for shipping and handling.
- Finish setup.
Now, you can process shipments:
- Choose a USPS service.
- Provide the required shipping details.
- Select Available Services to check the shipping charge.
- Select Ship to print your label and process the shipment.
- When the confirmation appears, select Paste to Form if you would like to copy the tracking number and shipping charges onto the sales form.
- If not, select Close.
Learn More About QuickBooks Integration with TrueCommerce
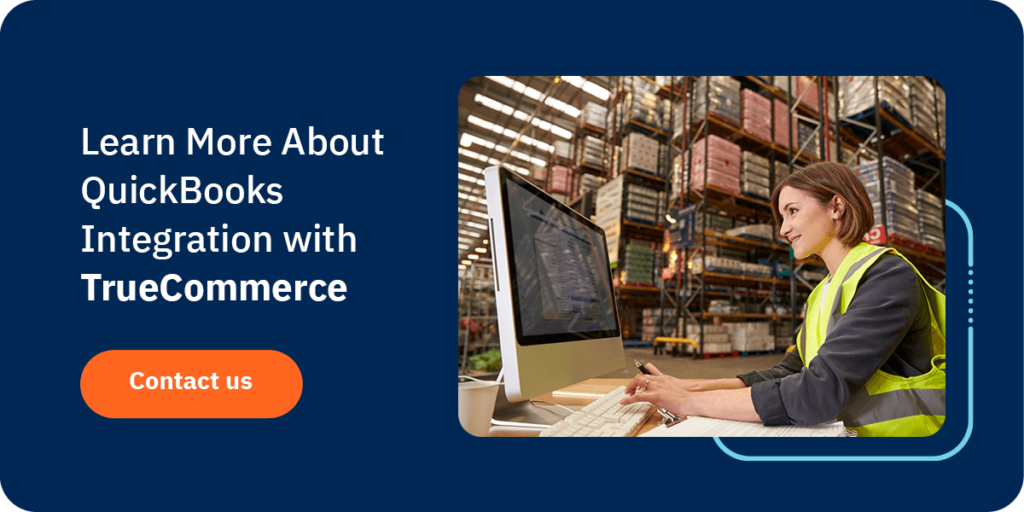
Using QuickBooks to streamline your shipping processes empowers you to create an optimal workflow, boost transparency, and prioritize customer service. At TrueCommerce, we help companies like yours digitize their supply chain by solving the integration challenges between QuickBooks and eCommerce platforms.
We connect your supply chain across eCommerce storefronts and EDI for a comprehensive solution. With TrueCommerce, you can rely on automation to pass critical information between your online store and QuickBooks, including customer, inventory, and order details. It’s our goal to help you optimize your supply chain operations from all angles. Contact us today to learn more about our QuickBooks integrations and solutions.
Share this post:
Categories
Stay ahead of the competition
Get expert supply chain insights delivered directly to your inbox weekly.